Back to the Lertap 5 home page.
(www.lertap.curtin.edu.au)
Using the Iowa “mondaty” dataset with Lertap 5.
Larry R Nelson
Curtin University of Technology
(entered 9 September 2002 / revised 1 January 2014)
This document discusses the steps I followed as I went through the process of downloading the “mondaty” dataset, and setting up for some experimental work within the Lertap 5 system.
The discussion here will be of interest to those Lertap users who someday have to import test results from another source. In this case the source was (originally) a text file saved within a compressed Zip file on a website.
The mondaty dataset is briefly described in Kolen & Brennan (1995; see Chapter 4, p.124, and Chapter 6, p.185). It consists of the responses of 1,638 examinees to a 36-item multiple-choice test.
The mondaty dataset used to be available here:
www.uiowa.edu/~itp/pages/SWEQUATING.SHTML
As at 1 January 2014 (actually, it was long before that), the dataset was no longer available at U. Iowa, so I've now made it available on this website -- the filename is mondaty.dat and you may get to it by clicking here.
The mondaty.dat file may be opened with a common text editor, such as Windows' Notepad program.
I used Notepad to have a look at the file. The contents looked familiar: a plain text file, that is, a file with no special characters in it. Such files are compatible with a broad range of software programs. Good.
I then renamed the file by saving it as mondaty.txt, and then closed the file. The txt extension gives the file a handle which Windows recognises immediately.
At this point I started the Lertap5.xlsm workbook. I used the New menu's "Blank" option to “Make a blank new workbook”. Excel opened a new workbook for me, and called it Book1.xlsx. I noticed that it had two worksheets ready to use, one named Data, the other named CCs. Good.
I then opened the mondaty.txt file by double-clicking on it. It opened with Notepad.
I used Notepad’s Edit options to Select All, and then to Copy. This placed the entire contents of the mondaty.txt file on the Windows clipboard, ready for pasting in another application.
Then I returned to Excel, and the Book1.xls workbook. I selected the first column of the Data worksheet—the whole column, not just the first cell. Then I went to Excel’s Format options, and formatted Cells as text. This is an important step; without formatting the cells in the first column as text, Excel would not paste my mondaty data in a format compatible with Lertap (I knew this from experience).
Next, I clicked on the first cell in the third row of the Data worksheet. Cell R3C1. Then I used Excel’s Edit menu to Paste data from the clipboard.
At this point my Data sheet appeared like this (note inserted 1 January 2014: the screen shots below show Lertap being used with Excel 2003):
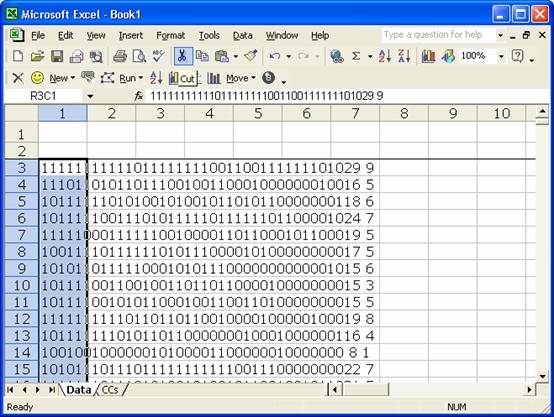
I used Excel’s File menu to save this workbook as Mondaty.
Then I clicked once again on R3C1, on the first cell in the third row of the Data worksheet. After doing this, I went up to the Lertap toolbar, and clicked on the icon which activates “The Spreader”. On the toolbar seen above, this is the icon just to the left of the Run option (in Excel 2007, 2010, and 2013, "The Spreader" is on the Basic options menu, where its label is just "Spread").
The Spreader did its thing. In less than a minute, it went down all 1,638 records, and distributed the string of item responses, zeroes and ones, across the columns to the right. (Note: each record actually has more than 36 item responses. After Q36’s response, two scores were recorded in the mondaty data set. The first of these is the number of right answers on all 36 items; the second is the number right on the eleven items which mondaty has in common with another data set, mondatx.)
Next, I put some headers in the Data worksheet, after which it looked like this:

I then went to the CCs worksheet, and entered control lines which would get Lertap to process the test results:
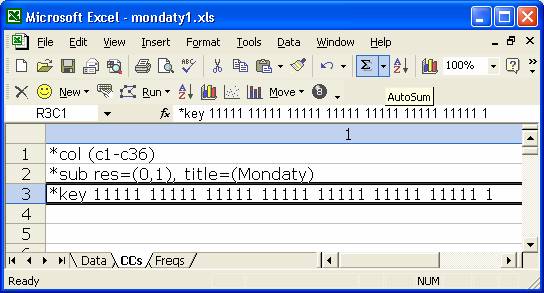
After this, I used Lertap’s Run options to Interpret CCs lines, and to Elmillon (the item analysis routine). The business end of Lertap’s Stats1f report looked like this:
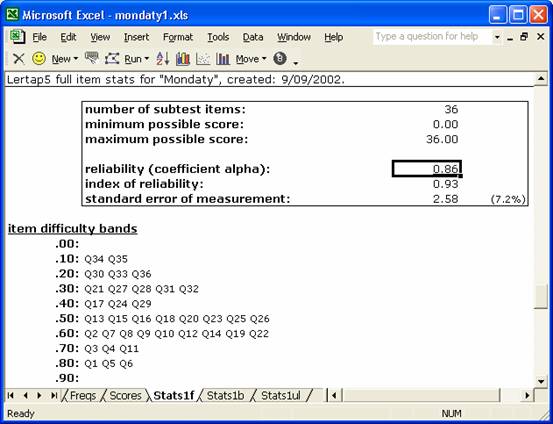
I compared Lertap’s “diff.” figures, found on the Stats1b worksheet (not shown here), with the “p-value” column seen on p.186 of Kolen & Brennan (1995). Kolen & Brennan carried their figures to four significant decimal places; Lertap displays only two significant digits, but internally carries many more—the figures shown by Lertap are not rounded, only formatted so as to display as two fixed decimals. If you’re good with Excel, it’s a pretty easy matter to increase Lertap’s display to four decimal places.
One thing I wanted to do was look at the distribution of item difficulties for the mondaty data set. I highlighted the “diff.” column, and had Excel insert a line chart. It turned out as follows:

The chart clearly shows that the test items became increasingly difficult, with about 85% of the examinees getting the first item correct, dropping to about 20% at the end of the test.
I then went on to pursue additional matters. For example, I wanted to compare the “diff.” figures from Lertap with the “difficulty” index used in IRT, item response theory. It’s possible (that is, it was formerly possible) to find other files in the equating.zip file which make this job easier—one of them has IRT difficulty figures for mondaty. Copy these, paste them next to the diff. column in Stats1b, and then plot them as another series in the chart above. Interesting.
In terms of general pointers, a critical factor here involves using Lertap’s New options to make a blank new Lertap workbook, after which data are copied from another source, and pasted into the Data worksheet from cell R3C1. Here the other source was a text file; this required the subsequent application of The Spreader. But the other source could have been a table in Word, a data table within SPSS, or another Excel worksheet—these generally copy over quite well. Using copy/paste circumvents some annoying report formatting problems which can arise if Lertap is asked to work with data which have been imported in other ways. (Such problems are briefly discussed in Chapter 9 of the Lertap 5 manual.)
References
The references cited above
are to be found on the Lertap website.
If you’re connected to the Internet, click
here to bring up the References page.