Import & Export
Lertap is an Excel application. Its input and output "files" are standard Excel worksheets nested within a standard Excel workbook.
We have found that users will often have an Excel worksheet with data which they'd like to use with Lertap. If they rename the worksheet to Data, and add another sheet called CCs, will Lertap work?
Yes. And no. Lertap will certainly work, but its output may be poorly formatted and difficult to read. There are often font problems. Lertap has a preferred font: Verdana. If the user's workbook is based on a different font, Lertap's output may be adversely affected.
When such problems arise, we suggest this: use Lertap's New menu to make a new blank Lertap workbook. Then, copy all of the data records from the original workbook, and paste them into Lertap's Data worksheet. This generally works without problem.
We have seen numerous "text" files imported to Lertap without problem. For a fairly thorough example, we recommend a visit to this URL:
http://www.lertap5.com/Documentation/Samples/MondatY/ProcessingMondaty.htm
Back a few years, we happened to be in Central Java, Indonesia, where we saw some 20,000 provincial high school test results imported to Lertap from a "dBASE" file set up by a scanner. The dBASE file had three tab-delimited fields: record number, student ID code, and a string of 80 item responses. A straightforward copy-and-paste from the dBASE file to a Lertap DATA worksheet, followed by application of "The Spreader" in the Data worksheet's third column, quickly set up the data for Lertap processing.
Lertap has a special ability to import the text (DAT) files used by the ITEMAN program. This could well serve as a general means of importing data prepared by a scanner. Read about it in the next topic.
Are you aware of Excel's ability to dissect a text file? Excel has a "text import wizard", a useful tool which can be of real help when you've got to take apart a text file (the "DAT" files output from some scanners are usually simple text files).
This wizard can be whizzed up in a couple of ways. One way is to use Excel's File / Open options, and under Files of type: ask for "All Files (*.*)", then browse to the file you've got in mind. Or, use Excel's Data / Import External Data, and follow the same steps. If the file you point to is purely text, Excel opens a dialog box which allows the file's contents to be cut out, field by field, and placed in the columns of a new Excel worksheet.
Here's a picture of Excel's text importer in action:
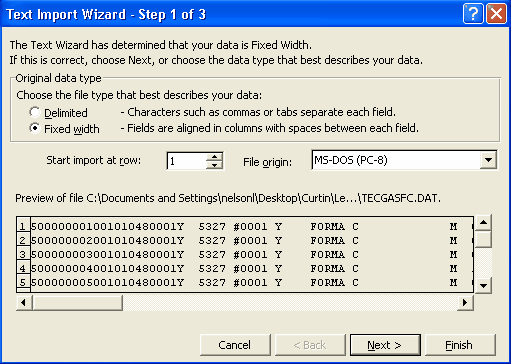
Doesn't the Excel Import Wizard look pretty useful? It is, but beware: it's got a problem. Yes. If there's a string of item responses to be imported, watch out. You have to make sure that the string has no blanks at the start.
Have a look at this screen shot:

Look at row 22 above. It has four blanks at the beginning, probably signifying unanswered questions. When the wizard is asked to import the string of responses, chances are real good it'll simply lop off those four blanks, shifting the string to the left. This is real bad -- this record's test score is going to be wrong.
How to control for this problem? Well, if the file has been created by a scanner, see if the scanner can't be coaxed into saving its data in an Excel-ready format, such as, perhaps, a "csv" file (comma-separated values). Such files come into Excel without having a need to be converted. Another useful format is the trusty old dBASE one mentioned above.
If you want to talk to us about this type of problem, just zip off an email to lertap5@gmail.com. We'll get back to you as soon as we're in from camping.
Note: the topics discussed here are also presented in the "samples" website.
While talking about strings of item responses, don't forget about "The Spreader". It's tailor-made to take strings of responses apart, and it loves to be put to work.
As to exporting Lertap worksheets, making them ready for use in another package: some packages, notably SPSS for Windows, readily work with the 'xls' and 'xlsx' workbook formats used by Excel. In SPSS 17, or later, use File / Open / Data, and select Files of Type: Excel.
Lertap comes ready to export to programs such as XCALIBRE and SCheck: see the discussion related to having Lertap make its own DAT file.
