Excel shortcuts
See this topic for an updated version of this page.

The snapshot above shows the Excel shortcuts available with the Excel 2007/2010/2013 and later versions of Lertap 5.
Experiment with these options. They are 'toggles', turning on and off corresponding options.
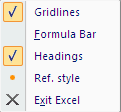
When an option has been turned on, a tick mark will appear next to it. Here the Gridlines and Headings options are on.
Lertap will commonly turn these options on and off as it thinks best, depending on the worksheet in view. However, this is not always a good thing. Look, for example, at the Stats-ul report below:

Lertap's Stats-ul reports always have their Gridlines and Headings options set to off, and what has happened above is not uncommon: the column with SS data is not wide enough to display all values. Whenever this happens, Excel's reaction is to fill fields with #### symbols.
This problem is fixed by turning the Headings option on, and then widening the corresponding column (column 4 in this case):

The 'Ref. style' option turns R1C1 referencing on and off. When R1C1 is on, column heading are numbers, as displayed above. When it's off, column headings are letters, often called the A1 referencing style:
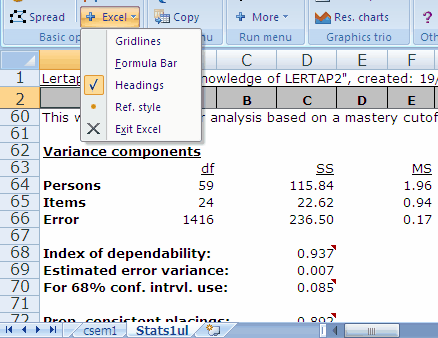
Now the column with SS figures is column D; if the 'Ref. style' option were clicked again, the column with SS figures would be denoted as column 4.
Which referencing system is best? Whichever you like -- the 'Ref. style' option makes no difference to the format of a worksheet, nor does it affect how Lertap runs. Lertap prefers the R1C1 style, and will always try to turn it on if it can.
