Creating a text file
A text file, sometimes referred to as an ASCII file, is a file devoid of special formatting characters. Examples of text files are those which may be processed on a Windows-based computer with the Notepad or WordPad programs, or on a Macintosh with a program such as TextEdit. On Windows computers, text files often have an extension of "TXT".
In the data processing world, data files are often text files (ASCII files), and they frequently have an extension of "DAT". Many of the programs from SSI, Scientific Software International (www.ssicentral.com), and from ASC, Assessment Systems Corporation (www.assess.com), enjoy receiving their input from text files saved with an extension of DAT.
As you now well know, Lertap's repertoire of data processing capabilities includes a provision for creating Excel worksheets formatted so as to be compatible with some of the ASC and SSI programs. For example, Lertap's XCal worksheet is made for use with ASC's XCALIBRE program, while Lertap's DAT worksheet is designed to be friendly to SSI's Bilog-MG program.
But the ASC and SSI programs cannot (yet) read from Excel worksheets. We require a way to save Lertap's XCal and DAT sheets so that they're text files ready for input to the other programs. Can do?
Sure. In fact, there's more than one way. First, make sure that the DAT or XCal worksheet is the active one, the one currently in view.
About the easiest way to prepare an ASCII file is to select, copy, and paste. Select all of the rows in the DAT or XCal worksheet, copy, open the Notepad, WordPad, or TextEdit program, and paste. Simple.
How to select all of the rows in an Excel worksheet? It's real easy, but not obvious if you haven't done it before. Just click at the top-left of the worksheet, where the red circle is seen in the picture below.
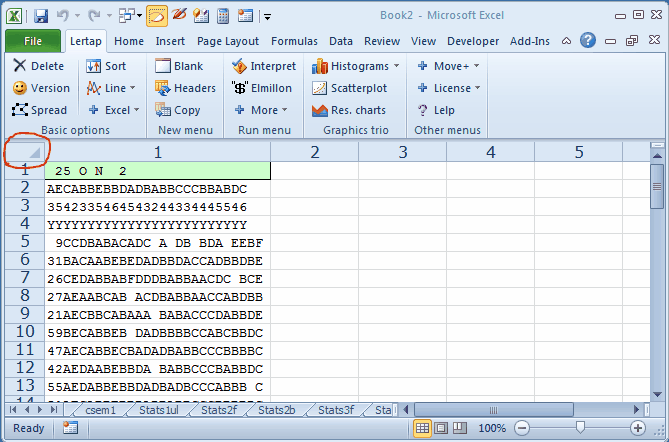
Another way, not as easy: use Excel's / Save as TXT (MS-DOS) option. This will create a simple text file with an extension of TXT; this file may then be renamed so as to have an extension of DAT.
Then, here's still another way to get the job done: in the process of saving the file as TXT (MS-DOS), using quotation marks around the file name will allow it to be saved directly as a DAT file -- for example:
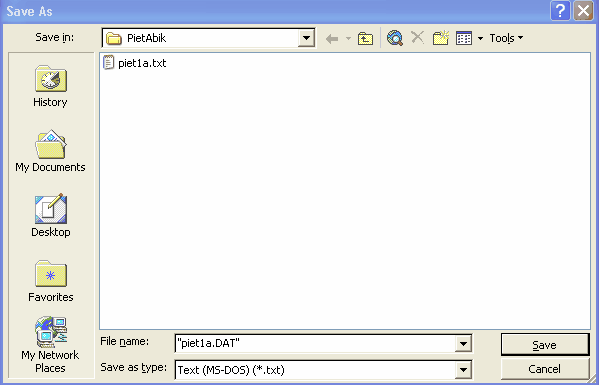
When saving TXT or DAT files in this manner, Excel is likely to send a message such as this 'un:
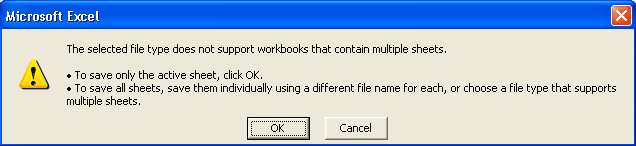
Click OK, and be prepared for Excel to say something like this:
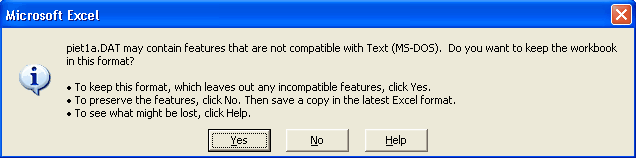
This is also okay -- click Yes.
To see if the file you've saved looks okay, get out Notepad, or WordPad, or, for Mac users, TextEdit, and use the File menu to Open your work of art. The screen snippet below shows an example, in this case a Lertap DAT worksheet saved as Ed502.dat, and viewed on a Windows computer with the Notepad program:

