Unlock Lertap
A message somewhat like the one below may be expected when the "Unlock Lertap" option is chosen from the License Menu:
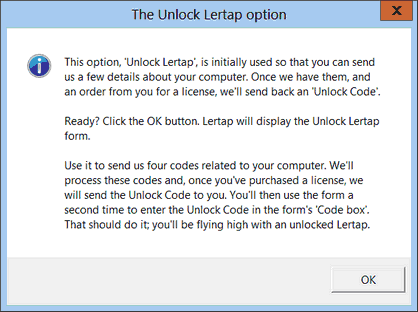
Click on the OK button, and a form similar to this one will be displayed:
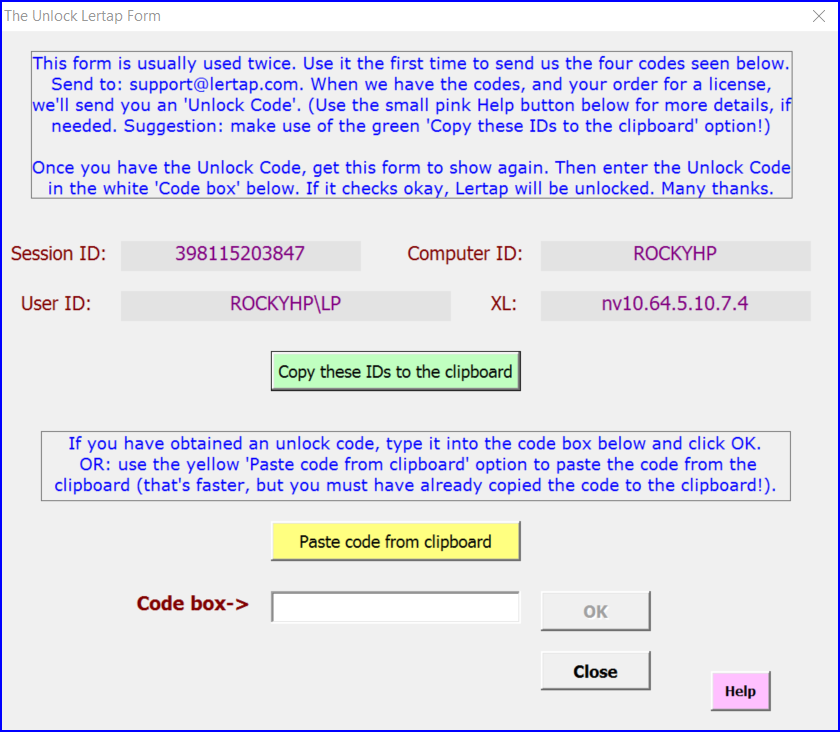
Lertap 5 licenses are sold by the Lertap e-store. (Also see the How to get Lertap topic.)
The text in the two boxes above mentions the steps to follow in order to "unlock" (or, activate) Lertap 5 on your computer. You are asked to send an email message to lertap5@gmail.com, including the four codes seen above: Session ID, Computer ID, User ID, and XL.
If you have already purchased a license, mention the invoice number, or the PayPal receipt number, when you send your message. If you have not yet obtained a license, please write to lertap5@gmail.com for assistance.
![]()
A button similar to this shows on the form above. Its purpose is to save you having to copy down the four codes. If you click this button, the codes will be copied to the Windows clipboard; you can then use the Paste command in your email program to have the codes automatically inserted in your message.
Lertap 5 is activated by entering the unlock code in the 'Code box->' seen towards the bottom of the form. The yellow box makes this process easier if the unlock code has first been copied to the computer's clipboard. (This document has more comments, if needed.)
![]()
Click OK. If the unlock code is correct, a message similar to this one should appear:
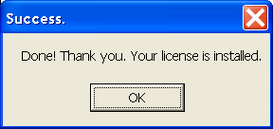
If a problem is detected with the code, a message will be displayed with a special error "string" which should be sent, along with a request for help, to lertap5@gmail.com. Please be sure to include the invoice number from your order when you write (or the PayPal receipt number).
