A Cook's tour of Lertap 5
The "Cook's tour" is an introduction to Lertap which first appeared in Chapter 2 of the manual.
An abbreviated version of the tour appears in the online Lertap help system, which you can make your way to here.
In this website we have both amalgamated and updated the tour. It begins here ...,
Ready to get rolling?
Open Lertap5.xlsm
Find the Lertap5.xlsm file on your computer, and open it.
This file contains “macros”. Lots of them. The macros contain the computer programming code which forms the basis of Lertap. Lertap will not run until its macros are loaded, or “enabled”, as Excel sometimes says.
If Excel was not already running when you opened Lertap5.xlsm, it will be automatically invoked by the operating system on your computer. If the operating system cannot find Excel, you’ll be informed, and will need to seek help.
When the Lertap5.xlsm file is opened, you should see a screen which resembles the one shown below:

Here are some things to note at this point:
1.The Excel ribbon is on display. It has 11 visible tabs at the top, ranging from File to Add-Ins (your ribbon may have different tabs).
2.The Lertap tab is open. It shows five groups of icons, from "Basic options" to "Other menus".
3.The name of the workbook is seen at the very top: Lertap 5.xlsm — Microsoft Excel. The icons to the left of the name are said to be on "The quick-access toolbar", or QAT. You can put your own favourite options on the QAT quite easily; search Excel help to find out how.
4.The workbook has six (6) worksheets. The names of each worksheet are displayed on the tabs at the bottom of the screen, going from "Comments" on the left, to "OldCCs" on the right.
Your screen will differ when you're working with your own workbook. For example, here's how a chemistry teacher's workbook looked when he set about processing student responses to a short quiz:
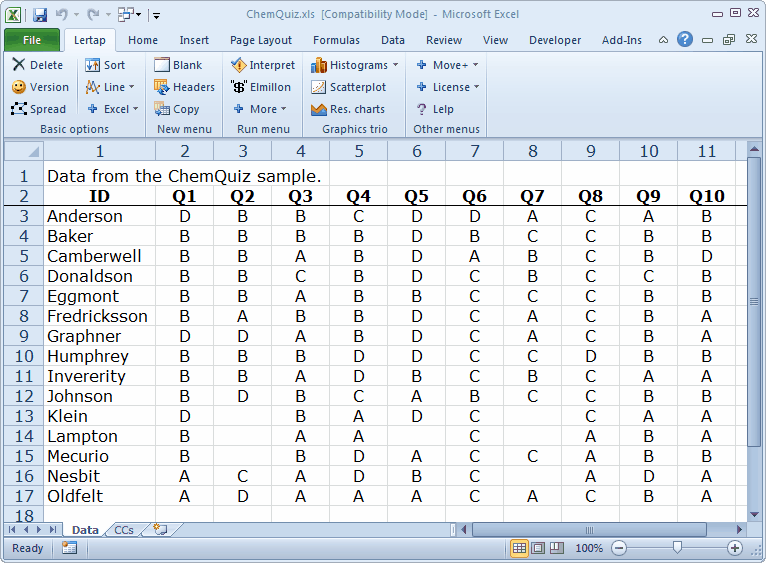
In this screen snapshot,the Excel ribbon is still on display, and the Lertap tab is still open. The workbook's name is ChemQuiz.xls. The workbook presently has two worksheets, "Data" and "CCs".
The [Compatibility Mode] text after the workbook name reflects the fact that the workbook's extension is xls, not xlsx. The xls extension for a workbook was used for many years by Excel, becoming outdated when Office 2007 emerged. Compatibility mode means that Excel has recognised the old workbook format, and made adjustments to how it runs in order to accommodate the former format.
A note about the "reference style" setting in Excel: column headers may be numbers, as shown above, or letters, as shown below.
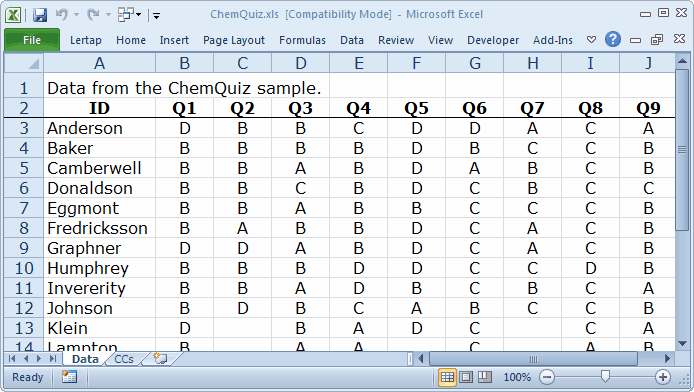
Excel's reference style setting determines whether numbers or letters are used as column headers. Lertap prefers to use numbers. When Excel is using numbers for column headings, it is said to be using the "R1C1" reference style; when it's using letters, it's in the "A1" reference style.
R1C1 and A1 indicate how the first cell on a worksheet is reference. R1C1 means row 1, column 1, while A1 means column A, row 1.
You can change the reference style quickly if the Lertap tab is showing. Go to this page to see how; the option to use is called "Ref. style". If the Lertap tab is not showing, the reference style is changed by using the File tab, then Options, then Formulas.
Next?
Notes:
Excel will also work with "OpenDocument" spreadsheets, ones having an extension of "ods". A popular spreadsheet system using the OpenDocument format is available from OpenOffice.org, a competitor to Microsoft Office. Beware: should you install OpenOffice on your computer, the Lertap5.xlsm workbook will not work with it; the macro language used by OpenOffice is not entirely compatible with that used by Lertap.
