Over to Lertap
Alright, what we have, on entry to this topic, is an Excel workbook with just one worksheet. The worksheet's name is "nursing".
The worksheet is making use of just two columns, A and B (if we were using the R1C1 reference style, the columns would be 1 and 2 instead of A and B).
The first column has a student ID. The second has a string of 88 characters. Each character in this string represents an item response. In the screen snapshot seen below, student S 52010068 chose option 1 on the first item, 2 on the second item, and 3 on items three and four (and so on).
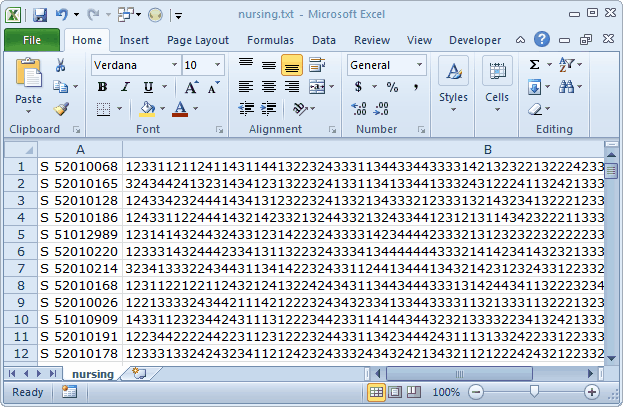
Does this look like a "Lertap workbook"?
No. We have to have a Data worksheet, and a CCs worksheet.
Fortunately, it's pretty easy to get kitted out with Data and CCs worksheets.
To get a Data worksheet, for example, we could simply change the name "nursing" to "Data". This would be 100% okay, but our own preference would be to make a copy of "nursing", and then turn the copy into our Data worksheet.
A right-click on the "nursing" tab will open up a little menu with an option to "Move or copy ...".
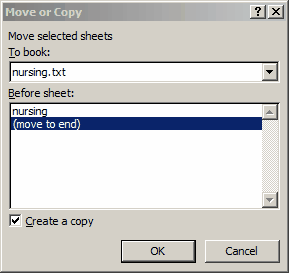
Be sure to put that tick in the "Create and copy" box, will you?
OK
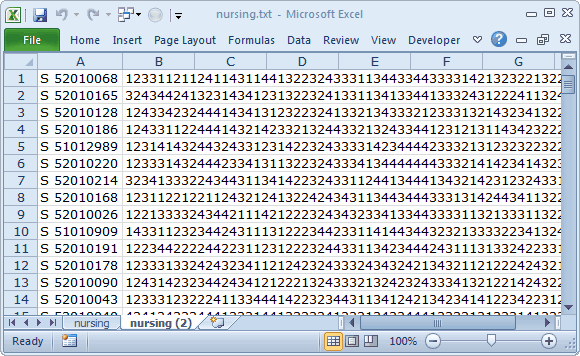
We change "nursing (2)" to "Data". We insert two new rows at the top of Data. We scribble a brief description of the data in the first row, and label the first column as "ID":
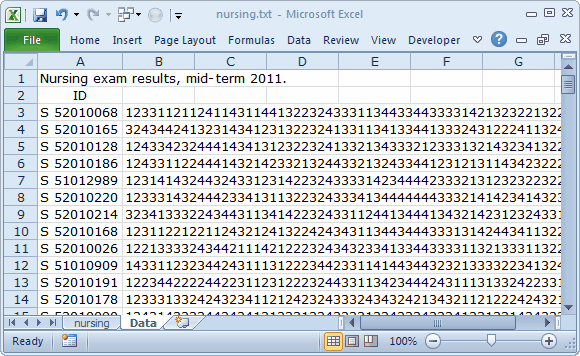
Note that Excel says we're still working with a file called "nursing.txt" (look at the very top, where it says "Microsoft Excel" in hard-to-see text). Change this to "nursing.xlsx" by going to the File tab, and using the usual "Save as" option.
Next, we want to distribute the item responses so that they're each ensconced in their own cosy little columns. If you paid attention to all the examples of Data sheets found in this website (or document), you will have noticed that item responses are always housed in individual columns.
We have a need for The Spreader, a very handy little utility indeed (!). An example of its use is shown in the next topic. Here's what The Spreader did for us:

We put item numbers at the top of each column (below) . This is very very easy to do if you take the time to learn how to use Excel's "autofill" option.
(Notice how the columns have changed to numbers instead of letters? Lertap does this -- it much prefers this style, but you can change back to letters most easily. How?)
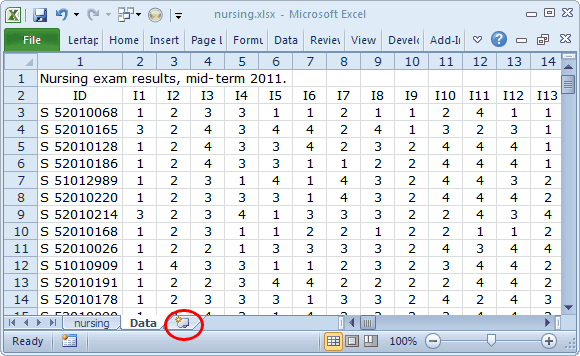
Just about ready, Freddy. We need to add a CCs worksheet. Click where the red circle indicates. The new sheet will come in as "Sheet 3" as we already have two other worksheets. Rename it as CCs. Add a *col line and a *key line. Oh yes, almost forgot: the items in this test used response codes of 1 2 3 4, so we need a *sub line too as these are not the default response codes for cognitive items (Lertap assumes response codes are A B C D unless you say otherwise):
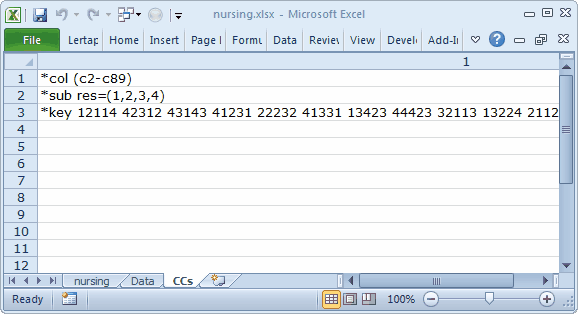
Bob's your uncle now, for sure -- party time is here big time. Fix yourself up with a cup of hot party cocoa, drop in a marshmallow or two, and get Lertap to run.
What say? You've already forgotten how to run Lertap? Why, you just have to take a few steps:
2) Use the Interpret option on the Lertap tab.
3) Use the Elmillon option on the Lertap tab. |
After stepping out, Lertap will leave all sorts of new reports to look at:
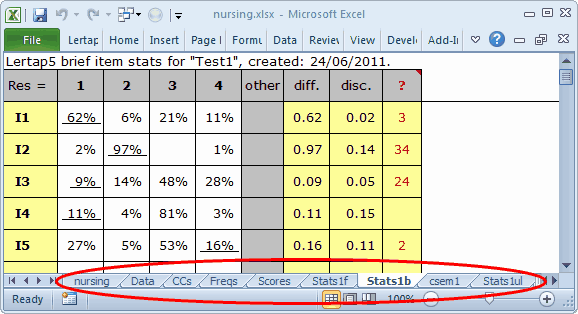
Done.
Tidbits:
It's possible to persuade scanners to create data files which are ready for Excel, obviating the need to use the Text Import Wizard. One very common approach is to get the scanner to create a "csv" file, a "comma-separated values" file. These files will whiz right into Excel. See this example.
It may very well be the case that the people who run your scanner service can be a big help -- ask. It's probably true that 92.4% of the world's Lertappers get their test data prepared by a scanner. While the Text Import Wizard isn't hard to negotiate, most Lertap users seem to have solid support from the folks who run the scanners.
